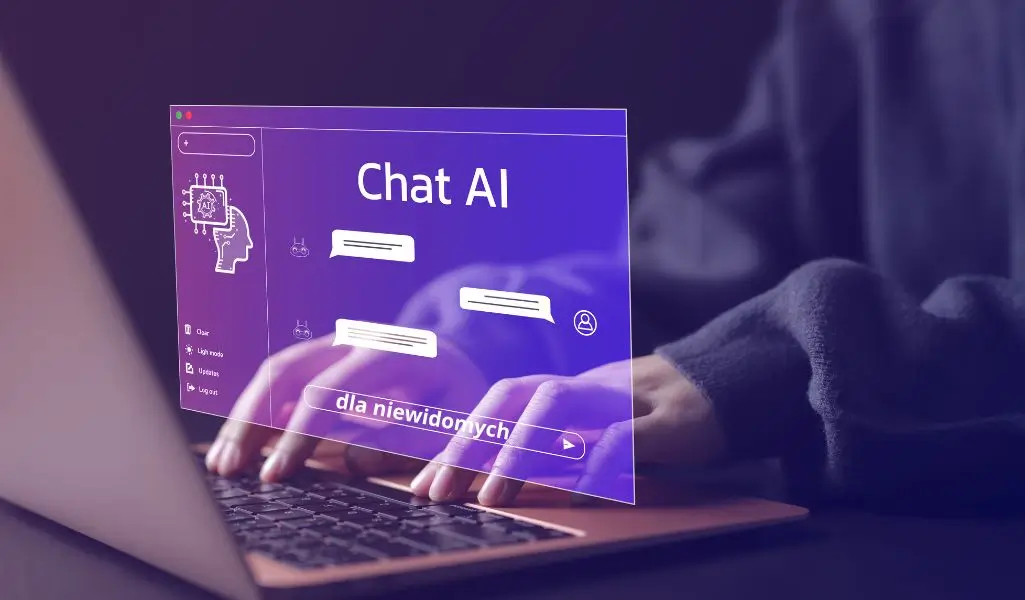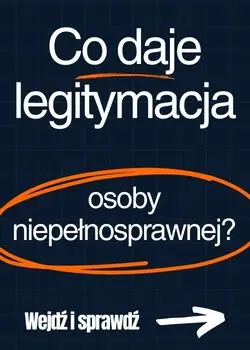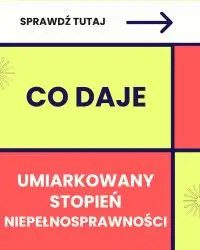ChatGPT dla osób niewidomych. Część pierwsza przewodnika, jak korzystać z ChatGPT
Świetnie, że jesteś tutaj. Skoro dotarłeś do tego miejsca, to znaczy, że już wiesz, czym jest ChatGPT i jesteś gotowy na coś więcej. I dobrze, bo modele sztucznej inteligencji, takie jak GPT od OpenAI, to potężne narzędzia, które mogą wesprzeć Cię w codziennych zadaniach: od pisania wiadomości, przez analizę danych, aż po generowanie i rewizje kodu. Dla osób niewidomych, jak sam wiesz, dostęp do takich technologii bywa wyzwaniem, ale w tym przewodniku pokażę Ci, że wcale nie musi tak być.
Rozumiem, że początki z nową technologią mogą wydawać się nieco przytłaczające. Dlatego przygotowałem ten poradnik, by krok po kroku wprowadzić Cię w świat AI i GPT. Od rejestracji i logowania, przez nawigację po interfejsie za pomocą czytnika ekranu, aż po konfiguracje ustawień.
W pierwszej części przewodnika “ChatGPT dla osób niewidomych” przeprowadzę Cię przez te podstawy, żeby korzystanie z tego narzędzia było jak najbardziej intuicyjne i efektywne. Trzymam rękę na pulsie. Gdy tylko pojawią się istotne zmiany w ChatGPT, natychmiast zaktualizuję ten poradnik. Świat AI rozwija się w zawrotnym tempie, a kolejne ulepszenia i funkcje są już na horyzoncie. A ten przewodnik będzie za nimi zawsze nadążał. Możesz być o to spokojny.
Czy jesteś gotowy, aby rozpocząć swoją przygodę z ChatGPT? Jeśli tak, to zaczynajmy!
Strona główna i czytniki ekranu, czyli “Welcome to ChatGPT”
Korzystanie z ChatGPT jest prostsze, niż mogłoby się wydawać. Wszystko zaczyna się od odwiedzenia strony internetowej ChatGPT, wpisując w przeglądarce adres: https://chat.openai.com lub prościej: https://chatgpt.com.
Opis strony ChatGPT dostępnej przed zalogowaniem
Strona ta jest podzielona na dwie główne kolumny: wąską lewą i szeroką prawą.
- Lewa kolumna zawiera kilka istotnych elementów nawigacyjnych, takich jak przycisk “Nowy czat”, który umożliwia rozpoczęcie nowej rozmowy, oraz informację o aktualnie wybranym modelu GPT. Domyślnie widzisz model używany w danej sesji, np. “GPT-4 (mini)”, a po rozwinięciu menu możesz przełączyć się na inne dostępne modele, jeśli korzystasz z wersji płatnej.
- Prawa kolumna to główne okno czatu, gdzie znajduje się pole edycyjne, pozwalające Ci na wpisanie wiadomości, instrukcji dla GPT i rozpoczęcie rozmowy.
Pozostałe elementy interfejsu są następujące:
- W lewym górnym rogu ekranu dostępne jest rozwijane menu, w którym wyświetlana jest informacja: “Zaloguj się, aby wypróbować zaawansowane funkcje”. Możesz uzyskać dostęp do bardziej zaawansowanych opcji, takich jak przesyłanie plików czy analiza obrazów, po zalogowaniu się.
- W prawym górnym rogu umieszczone zostały dwa przyciski:
- “Zaloguj się” pozwalający Ci się zalogować,
- “Utwórz darmowe konto” umożliwiający rejestrację, jeśli nie masz jeszcze swojego konta użytkownika.
- W dolnej części strony pojawiają się sugestie tematów rozmów, takie jak:
- Wyjaśnij, czym jest nostalgia,
- Przepytaj mnie ze stolic różnych państw świata,
- Podaj mi ciekawostkę o Imperium Rzymskim,
- Napisz skrypt w języku Python.
- W dolnym prawym rogu widoczna jest ikona, po której kliknięciu otwiera się menu z następującymi opcjami:
- “Pomoc i często zadawane pytania”,
- “Informacje o wersji”,
- “Warunki i zasady”,
- “Skróty klawiszowe”,
- “Zgłoś niedozwoloną treść”,
- “Ustawienia”.
- Na dole strony znajduje się również informacja o zgodzie na korzystanie z ChatGPT, linki do “Regulaminu” oraz “Zasad ochrony prywatności”.
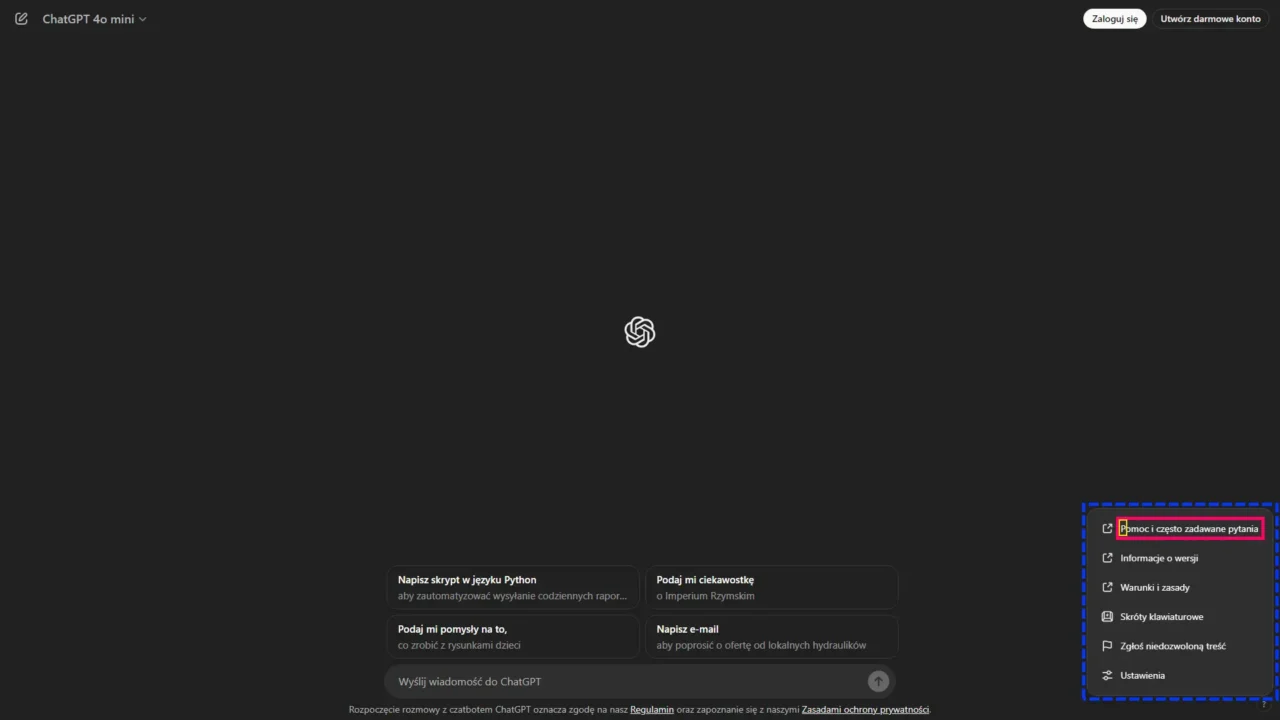
Praktyczne uwagi o ChatGPT i czytnikach ekranu
Pracując z technologią asystującą, taką jak programy odczytu ekranu (NVDA, JAWS, MS Narrator, VoiceOver lub Orca), na dowolnej stronie internetowej, w tym i w serwisie GPT, warto skorzystać z dostępnych skrótów klawiszowych. Aby przeglądać tę stronę, możesz używać strzałek w górę i w dół oraz klawisza Tab lub Shift+Tab. Ponadto istnieje wiele skrótów klawiszowych, które mogą ułatwić nawigację.
W kolejnej sekcji przedstawię kilka z nich, które mogą okazać się szczególnie przydatne podczas korzystania z ChatGPT. Zachęcam Cię do zapoznania się z nimi i wypróbowania podczas korzystania z serwisu. Uwierz, warto.
Pamiętaj, że opanowanie skrótów klawiszowych to klucz do efektywnego i wygodnego korzystania z rozwiązań wspomagających.
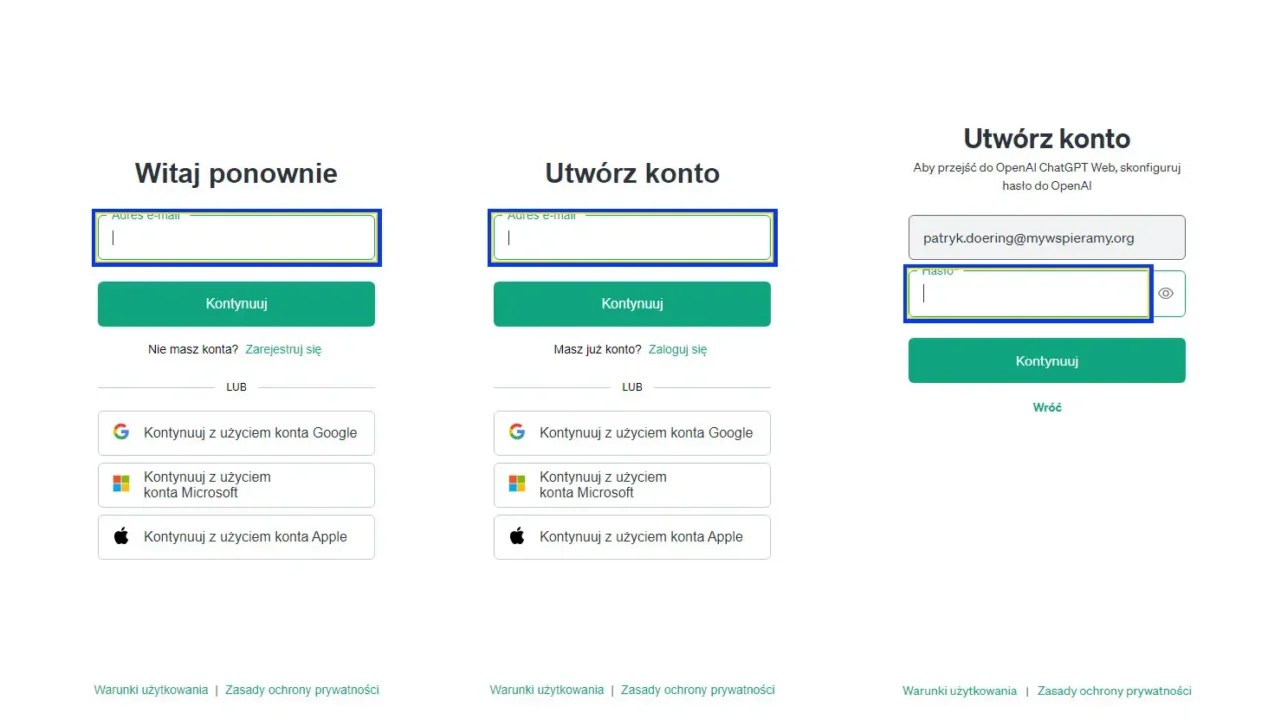
Pomóż sobie w pracy i zacznij korzystać ze skrótów klawiszowych technologii wspomagającej
Korzystanie z ChatGPT może być jeszcze łatwiejsze i bardziej efektywne, jeśli skorzystasz ze skrótów klawiszowych dostępnych w Twoim narzędziu asystującym, takim jak screen reader. Poniżej znajdują się skróty klawiszowe dla czytnika ekranu NVDA, które pomogą Ci w nawigacji po stronie ChatGPT:
- NVDA+Home — powrót do początku strony.
- NVDA+End — przejście do końca strony.
- NVDA+f7 – wyświetlenie listy różnych typów elementów znajdujących się na stronie.
- NVDA+Spacja — przełączanie pomiędzy trybem formularza i trybem czytania.
- “e” – przeniesie Cię do pola edycyjnego, gdzie możesz wprowadzać tekst.
- Tab — przemieszcza fokus na kolejny element, a Shift+Tab przemieszcza go na poprzedni element.
- “h” – przeniesie Cię do następnego nagłówka na stronie, a Shift+h przeniesie punkt uwagi do poprzedniego nagłówka.
- “g” – przeniesie Cię do następnego elementu graficznego na stronie, a Shift+g przeniesie punkt uwagi do poprzedniej grafiki.
- “b” – przeniesie punkt uwagi do następnego przycisku, a kombinacja klawiszy Shift+b przeniesie Cię do poprzedniego przycisku.
- “k” – pozwoli Ci przenieść punkt fokusu NVDA na kolejny link, a kombinacja klawiszy Shift+k przeniesie Cię do poprzedniego łącza.
Zapamiętaj, że kombinacje klawiszowe mogą się różnić w zależności od wersji oprogramowania, indywidualnych ustawień oraz systemu operacyjnego. Warto, abyś zapoznał się ze skrótami klawiszowymi dostępnymi w Twoim oprogramowaniu wspierającym, aby zagwarantować sobie najbardziej efektywną nawigację w serwisie ChatGPT i innych.
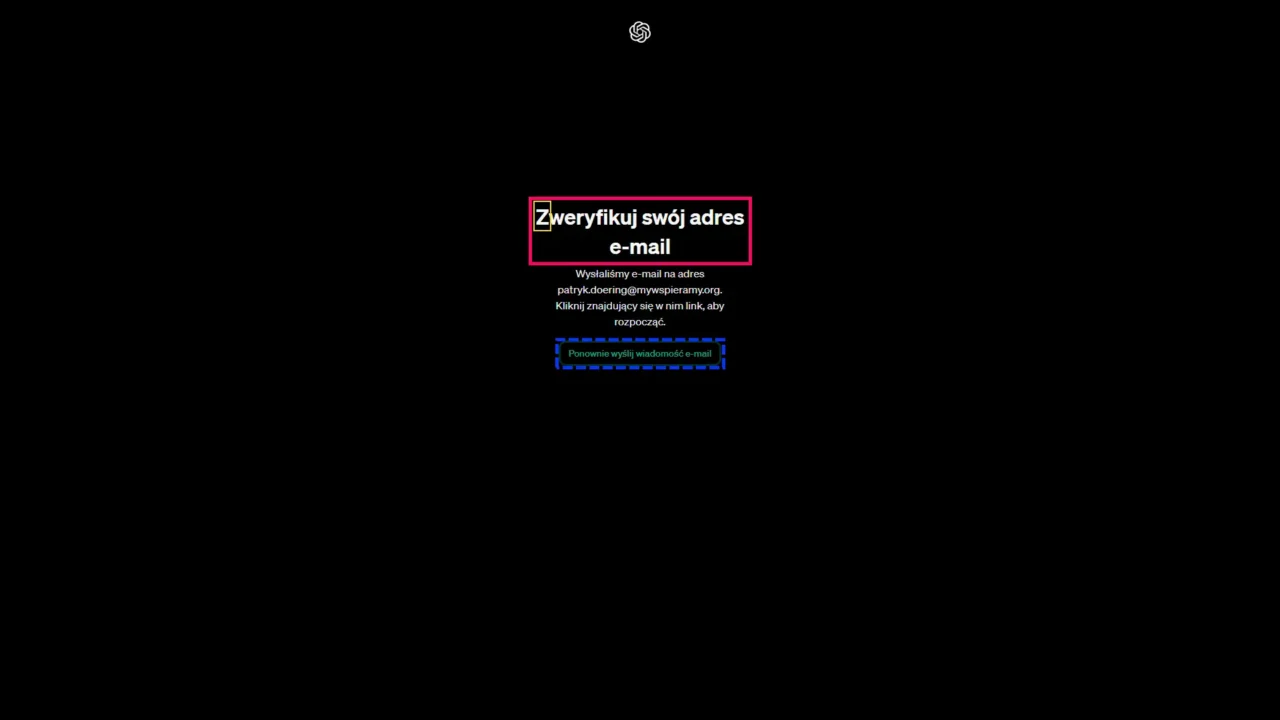
Jak założyć konto w ChatGPT przez e-mail?
Rejestracja w serwisie ChatGPT.com jest prosta i intuicyjna. Po kliknięciu przycisku “Zarejestruj się” na stronie głównej zostaniesz przekierowany na stronę rejestracji. Teraz pojawi się formularz, który musisz wypełnić, aby utworzyć nowe konto. Nie zapominaj o skrótach klawiszowych Twojego screen readera.
- Pierwszym krokiem jest podanie swojego adresu e-mail
Po wpisaniu adresu e-mail kliknij przycisk “Kontynuuj”, aby przejść do następnego kroku. - Następnie, zostaniesz poproszony o utworzenie hasła
Pamiętaj, że hasło powinno być silne i unikalne (minimum 12 znaków), aby zapewnić bezpieczeństwo Twojego konta. Możesz kliknąć “Pokaż hasło”, aby upewnić się, że hasło zostało wpisane prawidłowo. Jeśli wszystko się zgadza, to ponownie wybierz przycisk “Kontynuuj”. - Kolejnym krokiem jest weryfikacja adresu e-mail
ChatGPT wyśle na Twój adres e-mail wiadomość z linkiem weryfikacyjnym. Kliknij ten link, aby potwierdzić swój adres e-mail i aktywować swoje konto. Jeżeli nie otrzymasz wiadomości, sprawdź folder Spam w swojej skrzynce pocztowej. Jeżeli wiadomość nie dotarła, na stronie ChatGPT jest możliwość wysłania wiadomości ponownie poprzez kliknięcie “Ponownie wyślij wiadomość e-mail”. - Po potwierdzeniu adresu e-mail, zostaniesz przekierowany na stronę, na której musisz podać dodatkowe informacje
Na górze strony zobaczysz nagłówek H1 “Powiedz nam coś o sobie”. Poniżej znajdziesz formularz służący do weryfikacji Twojego wieku. Formularz zawiera pola: “Imię i nazwisko” oraz “Data urodzenia”. Pole daty jest edytowalne, więc możesz ją wpisać ręcznie, bez konieczności korzystania z kalendarza, których dostępność bywa zróżnicowana. Po wypełnieniu formularza i zaakceptowaniu regulaminu OpenAI oraz zasad ochrony prywatności kliknij przycisk “Wyrażam zgodę”, aby przejść dalej. - Kolejnym krokiem w procesie rejestracji jest weryfikacja numeru telefonu
W niektórych przypadkach zostaniesz poproszony o podanie swojego numeru telefonu na stronie “Zweryfikuj swój numer telefonu”. W polu do wpisania numeru widoczna jest flaga kraju oraz prefiks numeru. Domyślnie wybierany jest kraj, z którego się łączysz, ale możesz wybrać inny z rozwijanej listy. Po wpisaniu numeru kliknij przycisk “Wyślij kod”, aby otrzymać kod weryfikacyjny SMS-em. Będzie on potrzebny do potwierdzenia Twojego numeru telefonu i zakończenia procesu rejestracji. - Po otrzymaniu kodu weryfikacyjnego, zostaniesz przekierowany na stronę “Wprowadź kod”
Na tej stronie wpisz kod, który otrzymałeś na swój telefon. Po jego wprowadzeniu proces rejestracji zostanie zakończony, a Ty automatycznie zalogujesz się do ChatGPT.
Jak zarejestrować się w ChatGPT za pomocą profilu Microsoft, Google lub Apple?
Podczas rejestracji, oprócz standardowej procedury tworzenia konta, masz także możliwość szybkiego logowania przy użyciu istniejących kont na platformach Google, Microsoft lub Apple. Wystarczy wybrać odpowiednią opcję: “Kontynuuj z użyciem konta Google”, “Kontynuuj z użyciem konta Microsoft” lub “Kontynuuj z użyciem konta Apple”, jeśli preferujesz jedno z tych kont.
Korzystanie z tej metody rejestracji ma wiele zalet.
- Po pierwsze, proces rejestracji jest szybszy i wygodniejszy, ponieważ nie musisz ręcznie wpisywać swoich danych.
- Po drugie, nie musisz pamiętać nowego hasła. Wystarczy, że znasz hasło do swojego konta Google, Microsoft lub Apple.
- Po trzecie, te platformy oferują dodatkowe warstwy zabezpieczeń, takie jak weryfikacja dwuetapowa, co dodatkowo zwiększa bezpieczeństwo Twojego konta.
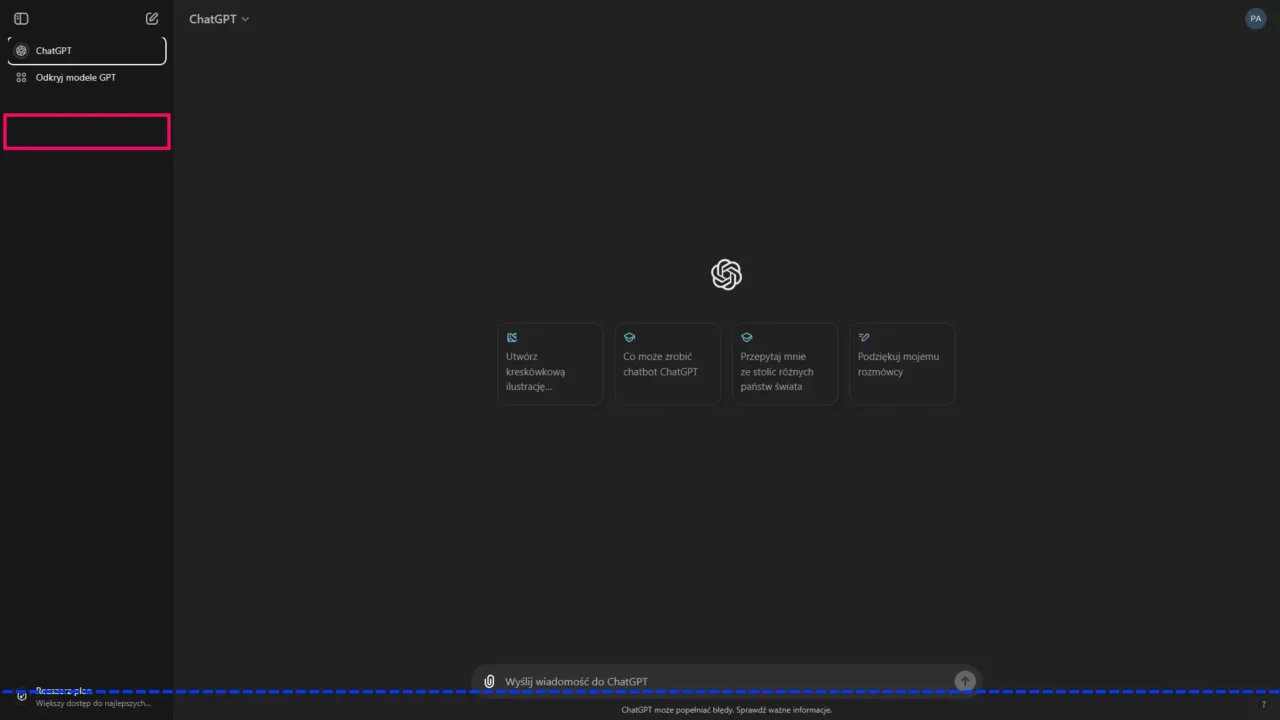
Jak zalogować się na konto ChatGPT?
Jeśli masz już konto w ChatGPT, możesz zalogować się w tradycyjny sposób, wybierając przycisk “Zaloguj się” na stronie głównej i wpisując swój adres e-mail podany podczas rejestracji oraz hasło. Jeśli wcześniej zarejestrowałeś się za pomocą konta Google, Microsoft lub Apple, możesz równie łatwo zalogować się, wybierając odpowiednią opcję: “Kontynuuj z kontem Microsoft”, “Kontynuuj z Google” lub “Kontynuuj z Apple”.
Dzięki tej integracji nie musisz pamiętać dodatkowego hasła, wystarczy, że znasz dane logowania do jednego z tych kont, co przyspiesza i upraszcza proces logowania. Wygodne, prawda?
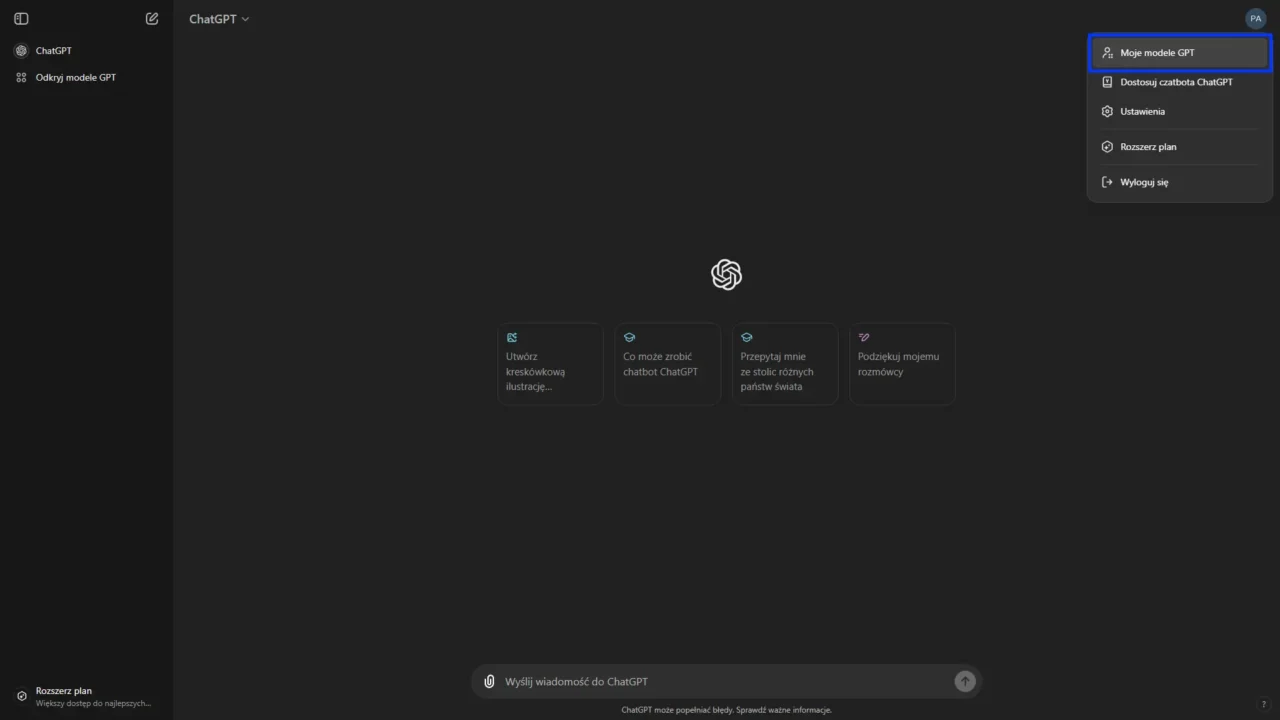
Jak wygląda interface ChatGPT w przeglądarce po pierwszym zalogowaniu?
Gratulacje! Pomyślnie przeszedłeś proces rejestracji i jesteś teraz zalogowany na swoje konto ChatGPT. Po raz pierwszy zobaczysz teraz interfejs serwisu stworzonego przez OpenAI.
W tym rozdziale opiszę, jak wyglądają widoki aplikacji i jak poruszać się po oknach modalnych. Pamiętaj, że ChatGPT jest w fazie badawczej i jest stale ulepszany, więc niektóre elementy mogą się nieznacznie różnić.
Zaciekawiony? Idźmy więc dalej!
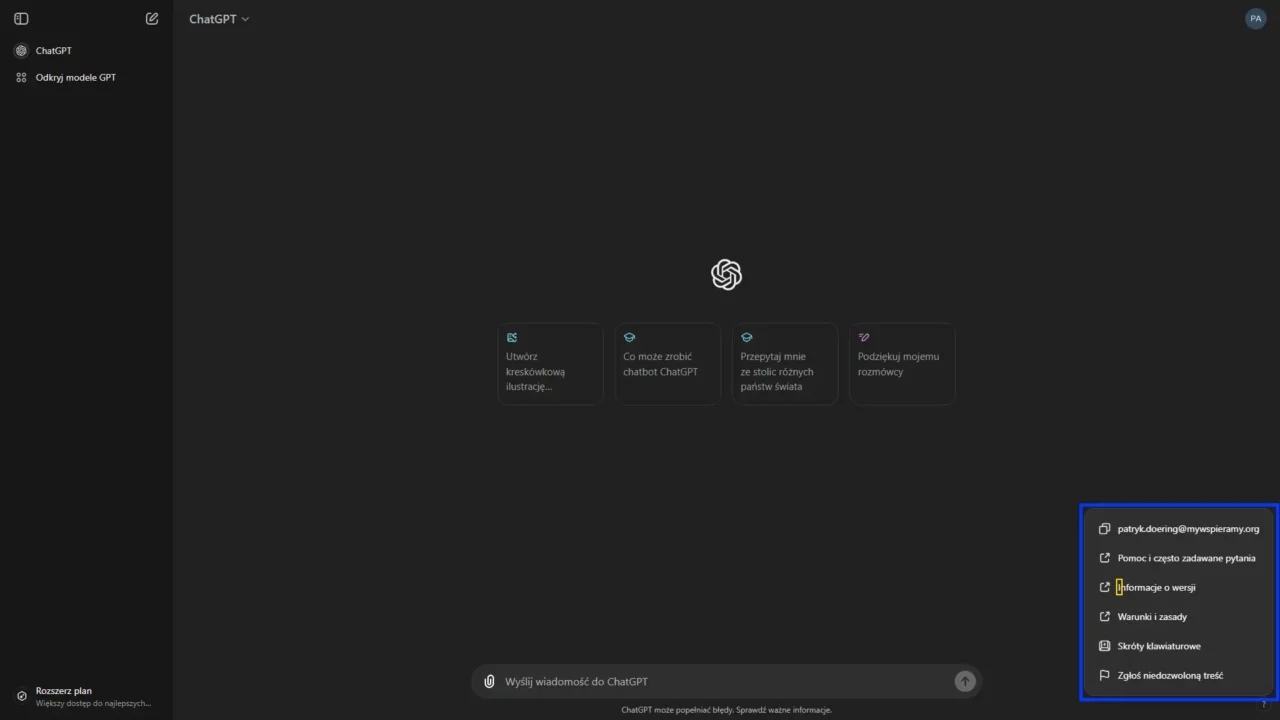
Opis okien modalnych w ChatGPT widocznych po pierwszym zalogowaniu
Po rejestracji i pomyślnym zalogowaniu do ChatGPT możesz zobaczyć jedno lub więcej okien modalnych, które dostarczą Ci istotnych informacji o tym, jak korzystać z platformy, jakie są jej ograniczenia oraz jakie środki bezpieczeństwa zostały wdrożone. Okna te mogą również zawierać komunikaty o nowych funkcjach i zmianach w serwisie, ponieważ ChatGPT jest stale rozwijany.
Gdy usłyszysz informację o pojawieniu się “dialogu” na stronie, oznacza to otwarcie okna modalnego (unoszącego się nad główną zawartością strony). Aby skierować punkt uwagi czytnika ekranu na zawartość tego okna, wciśnij klawisz Enter. Zamknięcie tego okna jest możliwe za pomocą dostępnych w dolnej części przycisków lub, w niektórych przypadkach, przy użyciu klawisza Escape.
Obecnie, po zalogowaniu, wyświetlane jest okno modalne informujące o nowej funkcji pamięci:
- Podtrzymuj konwersację
ChatGPT automatycznie zapamiętuje szczegóły i preferencje, które udostępniasz w swoich rozmowach, przenosząc je pomiędzy czatami. - Jeszcze inteligentniejszy asystent
Pamięć jest używana, aby udzielać bardziej dopasowanych odpowiedzi. Może być wykorzystywana do trenowania modeli, jeśli włączono tę opcję. - To Ty masz kontrolę
Możesz przeglądać lub usuwać konkretne elementy pamięci, a także włączać lub wyłączać tę funkcję w ustawieniach.
Na dole okienka znajdują się dwa przyciski: “Nie teraz” oraz “Włącz”, które pozwalają Ci zdecydować, czy chcesz włączyć pamięć GPT. Wybór jednego z nich zamyka okno komunikatu, jak pisałem wyżej.
Główny interfejs ChatGPT dostępny po zalogowaniu
Gdy uzyskasz dostęp do pełnego interfejsu ChatGPT, zauważysz kilka kluczowych zmian w porównaniu z układem przed zalogowaniem. W przypadku wersji płatnej ChatGPT Plus dostępnych opcji jest jeszcze więcej, jednak o możliwościach subskrypcyjnych wersji GPT napiszę w kolejnej części podręcznika.
- Lewa kolumna interfejsu
Po zalogowaniu pojawia się dodatkowa opcja Historia czatu, która umożliwia przeglądanie poprzednich rozmów. Możesz również zwijać i rozwijać lewą kolumnę, co daje więcej miejsca na główną część strony. Znajdziesz tam także przycisk Nowy czat, który pozwala na rozpoczęcie nowej rozmowy, oraz możliwość wyboru i odkrywania różnych modeli GPT. - Menu użytkownika
W prawym górnym rogu ekranu, pod Twoimi inicjałami, dostępne jest menu użytkownika, które umożliwia m.in. dostosowanie czatbota, zmianę ustawień, rozszerzenie planu na wersję ChatGPT Plus lub wylogowanie się z konta. - Główne okno czatu
Główna część ekranu po zalogowaniu wygląda podobnie do wersji dostępnej przed zalogowaniem. Możesz natychmiast rozpocząć rozmowę, wpisując wiadomość w pole tekstowe. Podobnie jak wcześniej, znajdują się tu przykłady możliwych interakcji, które możesz zainicjować z ChatGPT. - Menu w prawym dolnym rogu
To menu pozostaje dostępne, zarówno przed jak i po zalogowaniu, zawierając opcje takie jak:
– Pomoc i często zadawane pytania,
– Informacje o wersji,
– Warunki i zasady,
– oraz Skróty klawiszowe.
Użytkownicy zalogowani mogą również zgłaszać niedozwoloną treść oraz zarządzać ustawieniami swojego konta. - Rozszerzenie planu
Dodatkowo, po zalogowaniu, na dole ekranu pojawia się opcja Rozszerz plan, umożliwiająca subskrypcję wersji ChatGPT Plus, która oferuje dodatkowe funkcje, takie jak dostęp do najnowszych modeli GPT.
Jak pracować z ChatGPT i czytnikiem ekranu NVDA?
Jeśli, podobnie jak ja, lubisz szybko przemieszczać się po stronach, to wypróbuj skrót klawiszowy “h” (h jak Henryk). Umożliwia on łatwe przechodzenie między nagłówkami, dzięki czemu możesz zaoszczędzić sporo czasu.
- Na przykład: w serwisie ChatGPT.com “Historia czatu” to nagłówek h2, więc możesz do niego przejść, wciskając literę “h” (przemieszczanie się po nagłówkach w dół strony) lub “Shift+h” (przemieszczanie się w górę strony). Możesz też użyć “2” i “Shift+2”, aby poruszać się wyłącznie między nagłówkami poziomu drugiego.
- Okresy rozmów, takie jak “Dzisiaj”, “Wczoraj”, czy “Poprzednie 7 dni”, są oznaczone jako nagłówki h3. Podobnie jak wyżej, możesz przemieszczać się między nimi, używając “3” lub “Shift+3”.
Kiedy użyjesz skrótu klawiszowego “e” (e jak Emilia), NVDA odczyta komunikat “Wyślij wiadomość do ChatGPT”. Jest to pole edycyjne, w którym wpisujesz swoje polecenie dla sztucznej inteligencji od OpenAI.
- Aby rozpocząć interakcję, wystarczy nacisnąć Enter, wpisać swoją wiadomość, a następnie ponownie wcisnąć Enter, aby ją wysłać.
- Po wysłaniu polecenia NVDA poinformuje Cię o postępie. Najpierw usłyszysz “ChatGPT generuje odpowiedź”, a jeśli proces trwa dłużej, komunikat zostanie powtórzony jako “ChatGPT nadal generuje odpowiedź”. Gdy przetwarzanie zostanie zakończone, czytnik ogłosi “ChatGPT mówi”, po czym automatycznie odczyta wynik operacji.
Przećwicz pozostałe skróty klawiszowe, przekonasz się, że warto!
Co jeśli napotkasz problemy z dostępnością ChatGPT?
W lutym 2023 razem z kilkoma innymi użytkownikami zacząłem regularnie wysyłać do OpenAI prośby o poprawę dostępności, wskazując problematyczne elementy i proponując możliwe rozwiązania. Minęło “zaledwie” 18 miesięcy i jak widzisz, doczekaliśmy się znaczących zmian.
Nie ignoruj problematycznych elementów ChatGPT, czy to na stronie WWW, czy w aplikacjach, jeśli coś Ci przeszkadza, zgłoś to. Każde zgłoszenie przybliża nas do lepszego interfejsu. Pamiętaj, jak mówił Ned Stark: “Kiedy nadejdzie zima, samotny wilk zginie, ale stado przetrwa”. Działając razem, możemy osiągnąć więcej!
Więcej informacji o możliwościach raportowania znajdziesz na stronie: help.openai.com.
Niewidomi mogą podbijać świat, uczyć się i pracować. Chcemy pokazać, że osoby niewidome mają takie same możliwości rozwoju, jak inni ludzie. Przeczytaj, m.in.:
Szukasz wiedzy? Sprawdź inne wpisy w witrynie My Wspieramy. Odkrywaj to, co dla Ciebie najistotniejsze!
Jak efektywnie nawigować po stronie ChatGPT z użyciem czytnika ekranu NVDA?
Poruszanie się po stronie internetowej z użyciem programu asystującego może początkowo wydawać się skomplikowane, ale z czasem staje się coraz bardziej intuicyjne. Kluczem do efektywnego korzystania z czytnika ekranu jest zrozumienie, jak wygląda struktura strony i jakie skróty klawiszowe są dostępne. W tej sekcji pokażę Ci, jak sprawnie przejść od pola edycyjnego do menu użytkownika na stronie ChatGPT.
- Konto użytkownika na stronie oznaczone jest ikoną awatara. Grafiką, do której możesz szybko przenieść się, wciskając Shift+g. Dlaczego właśnie Shift+g, a nie samo “g”? Otóż fokus NVDA znajduje się obecnie na polu edycyjnym, gdzie wpisujesz wiadomości do ChatGPT, a menu użytkownika jest umieszczone wcześniej, w prawym, górnym narożniku. Zatem, musisz się do niego “cofnąć”. W NVDA klawisz Shift działa jak “przeskoczenie do tyłu”, dlatego w tym przypadku Shift+g pozwoli Ci dotrzeć do swojego awatara.
- Gdy NVDA odczyta komunikat “User, przycisk menu zwinięte rozwijane”, będziesz wiedział, że dotarłeś do menu użytkownika. Chociaż mógłbyś użyć Shift+b, aby przemieszczać się po przyciskach, nie będzie to tak efektywne. Na stronie jest więcej przycisków niż grafik, więc NVDA odczyta zbędne elementy, zanim dotrzesz do właściwego przycisku. Dlatego właśnie Shift+g jest tutaj najlepszym wyborem, szybciej osiągniesz cel.
Jak widzisz, efektywne korzystanie z NVDA na stronie ChatGPT wymaga znajomości struktury strony i odpowiednich skrótów klawiszowych. Praktyka jest drogą do opanowania tych umiejętności, więc zachęcam Cię do eksperymentowania i odkrywania, jakie inne skróty mogą ułatwić Ci nawigację.
Pamiętaj, że każda strona internetowa rządzi się swoimi prawami, a skróty działające na jednej stronie mogą nie działać na innej. Dlatego zawsze bądź gotowy na eksplorację i naukę nowych sposobów obsługi stron internetowych i aplikacji z użyciem narzędzi wspomagających.
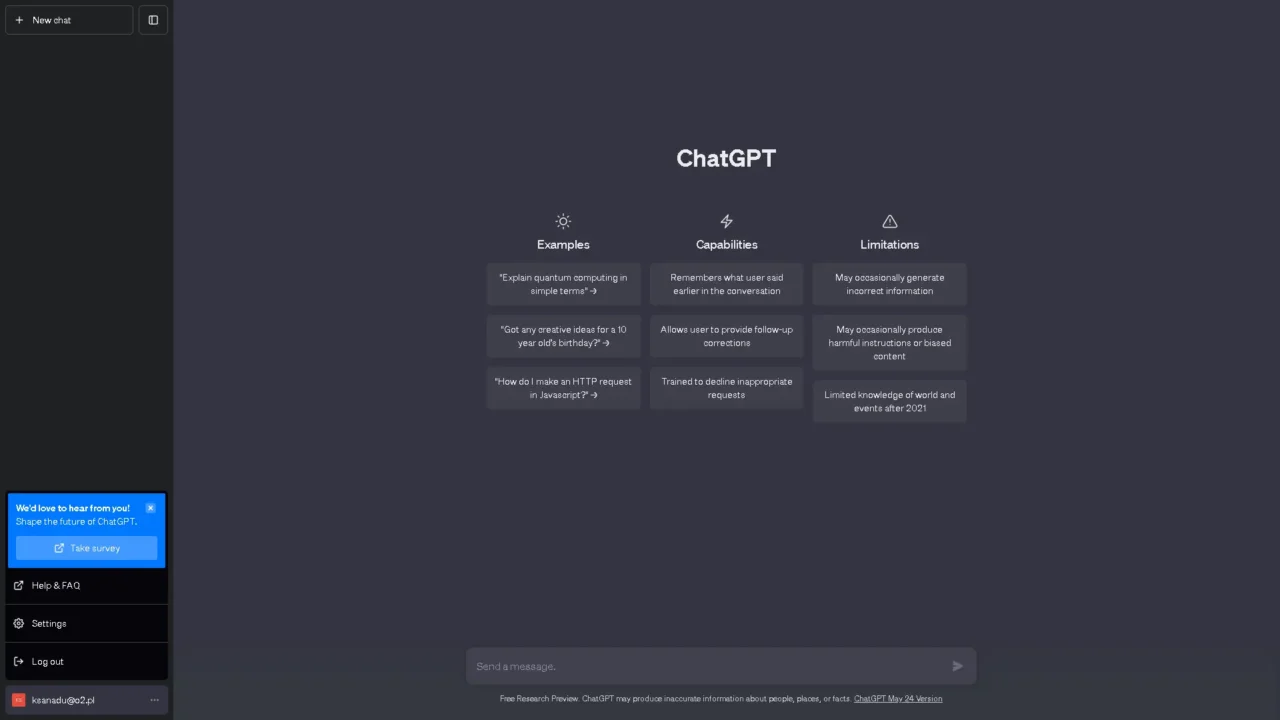
Menu użytkownika ChatGPT na stronie WWW
Teraz gdy dotarłeś do menu użytkownika i usłyszałeś komunikat „User, przycisk menu zwinięte rozwijane”, wciśnij klawisz Enter, aby rozwinąć tę sekcję. Przeczytaj ją, używając strzałek w dół/górę. Na dzień pisania tego poradnika znajdziesz tu:
- “Moje modele GPT”
pozwala wybrać model GPT dostosowany do specyficznych zadań, np. generowania CV czy projektowania logo. - “Dostosuj czatbota ChatGPT”
otwiera okno personalizacji, gdzie możesz wprowadzić niestandardowe instrukcje, aby dostosować odpowiedzi modelu AI do Twoich potrzeb. - “Ustawienia”
umożliwia zmianę opcji interfejsu (wybór między jasnym i ciemnym trybem), mowy, zabezpieczeń oraz zarządzanie czatami i inne. - “Rozszerz plan”
dostępne dla użytkowników darmowej wersji, umożliwia zakup subskrypcji ChatGPT Plus. - “Wyloguj się”
opcja wylogowania z konta użytkownika.
Jak już wiesz, czytnik ekranu pozwala na nawigację po stronie na wiele różnych sposobów. Przejdź ponownie do miejsca „User, przycisk…”. Obecnie masz rozwiniętą tę sekcję, więc usłyszysz “…rozwinięte rozwijane”. Zwiń menu, wciskając klawisz Enter: “User, przycisk zwinięte rozwijane”, a następnie ponownie rozwiń menu, wciskając ponownie klawisz Enter.
Fokus NVDA znajduje się teraz na elemencie oznajmianym, jako “User, przycisk rozwinięte rozwijane”. Zmień tryb pracy NVDA, naciskając NVDA+Spacja, usłyszysz charakterystyczny dźwięk, który informuje o zmianie trybu. Gdy to zrobisz, użyj strzałek góra/dół, aby przemieszczać się po elementach menu. Zauważ, że w tym trybie strzałki umożliwiają nawigację wyłącznie w obrębie menu. Aby opuścić ten tryb, ponownie naciśnij NVDA+Spacja. Możesz to przetestować później, ale teraz wybierz opcję “Ustawienia”, naciśnij Enter i przejdźmy do konfiguracji.
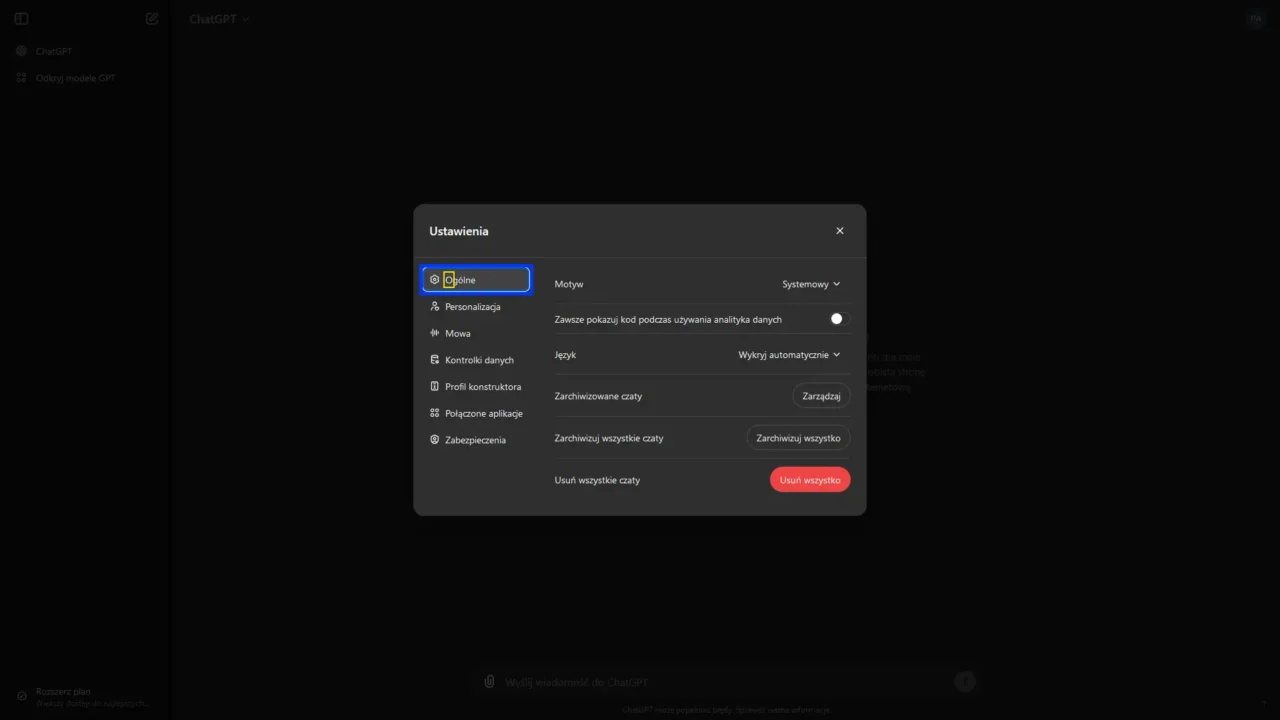
Opcje konfiguracyjne w ustawieniach ChatGPT w serwisie WWW
Parametry konfiguracyjne ChatGPT otwierają się w nowym oknie modalnym. Powinieneś usłyszeć komunikat „Ustawienia dialog”, co oznacza, że fokus NVDA skupił się na zawartości tego okna. Jeśli tak się nie stało, poszukaj słowa „dialog” i naciśnij Enter, aby przenieść punkt uwagi czytnika ekranu do otwartego okna modalnego. W ustawieniach ChatGPT znajdują się obecnie następujące zakładki i opcje (pamiętaj, że mogą one się zmieniać w zależności od aktualizacji aplikacji).
- Ogólne
- Motyw – możesz wybrać między trybem jasnym, ciemnym lub systemowym, który automatycznie dostosowuje się do ustawień systemu.
- Czyszczenie czatów – opcja “Usuń wszystkie czaty” pozwala na usunięcie całej Twojej historii rozmów.
- Język – domyślnie ustawione jest automatyczne wykrywanie języka, możesz tu dostosować go ręcznie.
- Zarządzanie czatami – pozwala na zarządzanie zapisanymi rozmowami i ustawieniami ich archiwizacji.
- Personalizacja
- Instrukcje niestandardowe – umożliwia włączenie lub wyłączenie korzystania z personalizowanych instrukcji, które wpływają na sposób generowania odpowiedzi przez ChatGPT.
- Zarządzanie pamięcią – pozwala włączyć lub wyłączyć pamięć ChatGPT, która uczy się na podstawie poprzednich rozmów i z czasem dostosowuje swoje odpowiedzi.
- Mowa
- Głos – możesz wybrać, jaki głos będzie używany przez ChatGPT w odpowiedziach głosowych.
- Odtwarzanie głosu – przetestuj wybrany głos, korzystając z opcji “Odtwórz”, aby upewnić się, że odpowiada Twoim preferencjom.
- Kontrola danych
- Zarządzanie historią – umożliwia zarządzanie zapisywaniem rozmów i ustalenie, czy będą one wykorzystywane do trenowania modeli AI.
- Udostępnione linki, eksport danych i usuwanie konta – w tej sekcji masz również wgląd w udostępnione rozmowy, możesz eksportować swoje dane oraz trwale usunąć swoje konto.
- Profil konstruktora
- Modele GPT – umożliwia weryfikację i udostępnienie stworzonych przez Ciebie modeli GPT innym użytkownikom.
- Weryfikacja tożsamości – dodaj szczegóły dotyczące rozliczeń lub zweryfikuj własność nazwy domeny publicznej, aby zakończyć proces weryfikacji.
- Połączone aplikacje
- Integracje z chmurą – możesz połączyć ChatGPT z aplikacjami takimi jak Google Drive i Microsoft OneDrive, co pozwala na przesyłanie plików bezpośrednio z tych usług do chatu.
- Zabezpieczenia
- Uwierzytelnianie wieloskładnikowe – włącz dodatkowe zabezpieczenie logowania. Możesz również wylogować się ze wszystkich urządzeń, na których logowałeś się na to konto.
Po wybraniu opcji, takich jak rodzaj szablonu czy zapisywania historii rozmów, ustawienia są automatycznie zatwierdzane. Nie ma więc konieczności dodatkowego potwierdzania wprowadzonych zmian. Po dokonaniu odpowiednich ustawień, okno możesz zamknąć, naciskając klawisz “Escape”.
Finisz pierwszej części przewodnika po ChatGPT dla osób niewidomych
Gratulacje! Dotarłeś do końca pierwszej części tego przewodnika. To duży krok w opanowaniu nawigacji po stronie ChatGPT za pomocą czytnika ekranu. Wierzę, że teraz czujesz się pewniej, gdy poruszasz się po stronie i korzystasz z podstawowych funkcji. Przez ten czas zdobyłeś wiele cennych umiejętności, które na pewno okażą się przydatne w dalszej pracy ze sztuczną inteligencją od OpenAI.
Zachęcam Cię do spędzenia trochę czasu na stronie ChatGPT, aby przećwiczyć nawigację i korzystanie z wymienionych skrótów klawiszowych. Pamiętaj, że praktyka czyni mistrza, a optymalizacja pracy z czytnikiem ekranu to proces, który wymaga czasu i cierpliwości.
W drugiej części poradnika, który dla Ciebie przygotowałem, zajmiemy się pisaniem promptów, prowadzeniem rozmów z AI oraz odkrywaniem kolejnych elementów i funkcji interfejsu. Te informacje pozwolą Ci lepiej wykorzystać potencjał ChatGPT i uczynić go jeszcze bardziej użytecznym narzędziem w codziennym życiu i pracy.
Do zobaczenia w kolejnej części przewodnika, widzimy się na kolejnym poziomie!
Czy mogę używać ChatGPT bez rejestracji?
Tak, możesz korzystać z ChatGPT bez zakładania konta, jednak dostęp do pełnej funkcjonalności, takiej jak zapisywanie historii czatów, personalizacja odpowiedzi i dostęp do bardziej zaawansowanych modeli GPT, wymaga rejestracji i zalogowania się na swoje konto OpenAI. Proces rejestracji jest prosty i szczegółowo opisany w naszym poradniku.
Jak mogę zgłosić problem techniczny lub błąd w działaniu ChatGPT?
Jeżeli napotkasz problemy techniczne, dostępnościowe lub inne błędy, najlepszym sposobem jest zgłoszenie ich bezpośrednio do zespołu wsparcia technicznego OpenAI za pomocą formularza kontaktowego na ich stronie internetowej help.openai.com. Alternatywnie, możesz wysłać zgłoszenie na adres e-mail: support@openai.com. To pomoże szybciej rozwiązać problem i przyczyni się do dalszej poprawy działania serwisu.
Co zrobić, jeśli mój czytnik ekranu nie działa prawidłowo na stronie ChatGPT?
Jeśli zauważysz problemy z działaniem czytnika ekranu na stronie ChatGPT, upewnij się, że korzystasz z najnowszej wersji swojego screenreadera oraz wspieranej przeglądarki internetowej. Możesz też wyczyścić cache przeglądarki lub spróbować otworzyć stronę w trybie incognito. Warto również sprawdzić, czy na stronie OpenAI nie ma dodatkowych wskazówek dotyczących kompatybilności. Jeżeli problem się utrzymuje, zgłoś go bezpośrednio do OpenAI, korzystając z formularza na stronie.
Czy mogę usunąć moje konto w ChatGPT?
Tak, masz możliwość usunięcia swojego konta. Wejdź do ustawień konta, znajdź sekcję “Usuń konto” i postępuj zgodnie z wyświetlanymi instrukcjami. Pamiętaj, że usunięcie konta jest procesem nieodwracalnym i spowoduje trwałe usunięcie wszystkich Twoich danych z serwisu.
Jakie środki bezpieczeństwa stosuje OpenAI, aby chronić moje dane osobowe?
OpenAI stosuje zaawansowane środki bezpieczeństwa, takie jak szyfrowanie danych i regularne audyty bezpieczeństwa, aby chronić Twoje dane osobowe. Wszystkie dane przesyłane na serwery OpenAI są zabezpieczone zgodnie z obowiązującymi standardami ochrony prywatności. Pamiętaj jednak, aby nie udostępniać wrażliwych danych podczas rozmów z ChatGPT, ponieważ modele językowe nie są przeznaczone do obsługi informacji poufnych.
Czy mogę korzystać z ChatGPT w wersji płatnej?
Tak, ChatGPT oferuje wersję płatną – ChatGPT Plus. Subskrybenci mają dostęp do bardziej zaawansowanych modeli GPT, takich jak GPT-4, oraz priorytetową obsługę. Aby rozszerzyć plan, przejdź do sekcji “Rozszerz plan” w ustawieniach konta i postępuj zgodnie z instrukcjami.